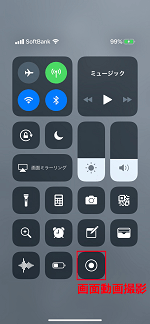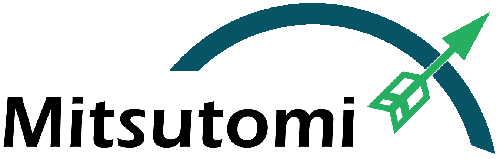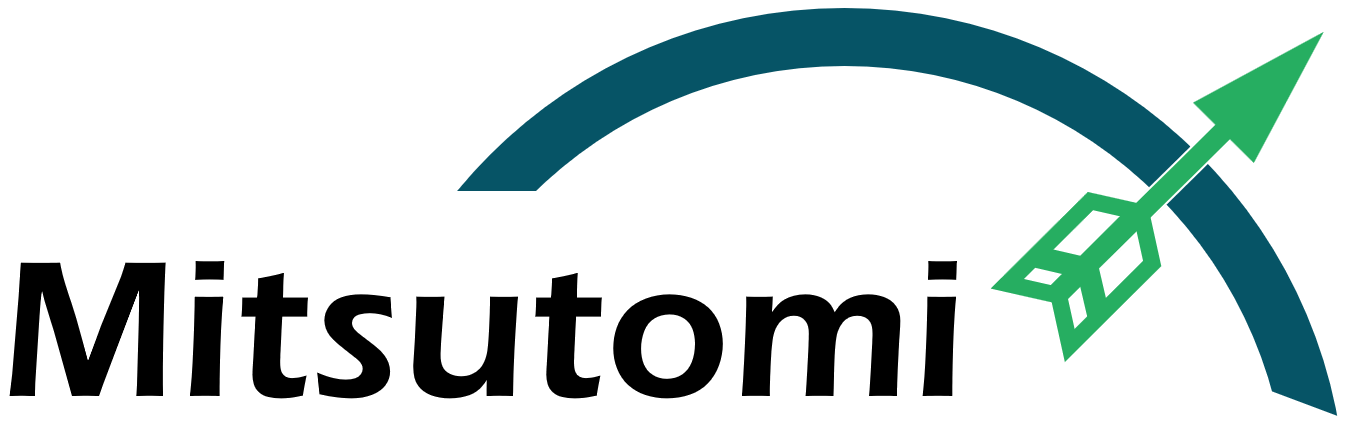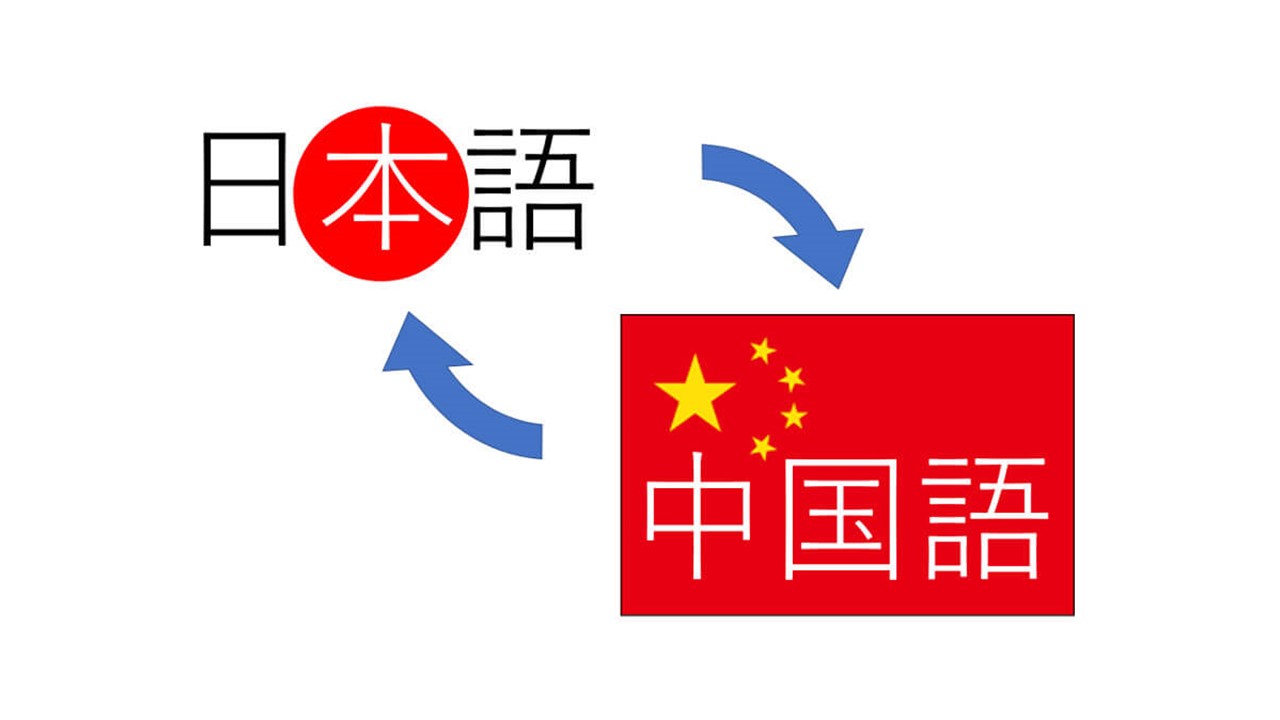El iPhone es abrumadoramente popular en Japón, pero un número sorprendentemente grande de personas lo utilizan sin saber que tiene funciones útiles.
Los teléfonos inteligentes pueden mejorar la eficiencia de tu trabajo si los utilizas bien. En este número, nos gustaría presentar algunas funciones útiles del iPhone para las empresas.
1. introducción de caracteres chinos a mano
Cuando se escribe en el trabajo, a veces es difícil recordar los caracteres kanji.
La entrada manuscrita es útil cuando la lectura se teclea y se convierte pero no aparece.
En el iPhone, puedes activar la función china en los ajustes del teclado para permitir la introducción de datos a mano.
Incluso las lecturas inusuales de los nombres de las personas y los nombres de los lugares pueden escribirse a mano para evitar errores.
También muestra los caracteres kanji candidatos que no se pueden leer si están escritos a mano.
Procedimiento de instalación
configuración (de un ordenador o archivo, etc.)
➡General.
➡Teclado.
➡ Teclado (*teclado después de la pantalla).
➡Añadir nuevos teclados.
➡Chino (simplificado)
➡Escrito a mano.
Procedimiento de uso
Toque el símbolo del globo terráqueo (🌐) en la pantalla de introducción de texto para mostrar la pantalla de introducción de escritura a mano. También puede introducir dos o tres caracteres seguidos.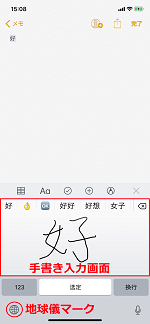
2. corte de luz azul
La luz azul es la luz azul.
Tiene la longitud de onda más corta (380-500 nanómetros) de toda la luz que puede ver el ser humano (luz visible), que penetra en la córnea y el cristalino y llega a la retina.
La luz azul es una luz estimulante para el ser humano y su visionado prolongado antes de acostarse puede provocar visión borrosa y dificultad para dormir.
No es necesario comprar gafas o láminas para el monitor que puedan reducir la luz azul, el iPhone puede reducir la cantidad de luz azul en la propia pantalla.Turno de nocheSe llama a la función.
Procedimiento de uso
Abra el Centro de Control.
➡ Mantenga pulsado el botón de ajuste del brillo.
➡Corte de luz azul ON/OFF.
*También es posible cortar automáticamente la luz azul cuando llega la hora fijada.

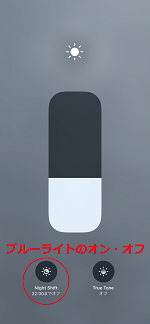
3. grabadora de voz
No hace falta que te tomes la molestia de descargar una aplicación específica, puedes grabar con la nota de voz estándar del iPhone. Lo mejor de las notas de voz es que puedes empezar a grabar desde el Centro de Control. No perderás ninguna oportunidad de grabación durante las reuniones o negociaciones comerciales. También es útil para reconfirmar lo que la otra parte ha dicho durante reuniones de negocios difíciles con personas de otros países, como los chinos. Si activas la función de información de ubicación al grabar, la ubicación grabada se incluye automáticamente en el título, lo que facilita su búsqueda posterior.
Procedimiento de instalación
configuración (de un ordenador o archivo, etc.)
➡Centro de control.
➡Personalizar los controles.
➡ Nota de voz (*Pulsa el signo más para añadir un control).
Procedimiento de uso
Abra el Centro de Control.
➡Toca el icono de nota de voz.
Pulse el botón rojo para iniciar la grabación.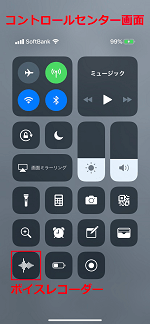
4. Modo avión.
Puede pensar que esta función sólo se utiliza cuando se vuela desde la marca, pero es útil para reuniones importantes, conferencias, cines y salas de conciertos.
El simple hecho de activar el modo avión desactiva todas las comunicaciones de datos, Wi-Fi, Bluetooth y GPS, y bloquea toda la comunicación con el mundo exterior de una vez.
Es especialmente recomendable para aquellos a los que les resulta engorroso encender y apagar la corriente.
Incluso con el modo avión activado, puedes utilizar tu teléfono sin conexión y ver los correos electrónicos guardados, el historial de LINE, las imágenes, etc. También puedes conectarte a Internet activando la comunicación WiFi por separado.
Procedimiento de uso
Abra el Centro de Control.
➡Toca el icono de la aeronave.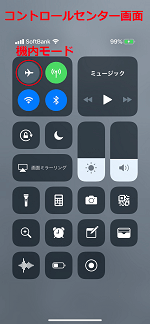
5. función de gafas de lectura (lentes de aumento)
A partir de los 40 años comienza la llamada "presbicia", que es la dificultad para ver objetos de cerca.
Las lupas de moda, que se hicieron famosas gracias a los anuncios de televisión, son muy populares hoy en día, pero no hace falta pagar una fortuna por ellas: hay una función de lupa gratuita, una lupa, en el iPhone.
Una alternativa es utilizar la función de zoom de la cámara, pero una lupa te ahorra el trabajo de hacer zoom y te permite ver rápidamente los textos pequeños. También es posible tomar una foto de la pantalla ampliada.
Procedimiento de instalación
configuración (de un ordenador o archivo, etc.)
➡Centro de control.
➡Personalizar los controles.
➡Lupa (*Pulsa el signo más para añadir un control).
Procedimiento de uso
Abra el Centro de Control.
➡Toca el icono de la lupa.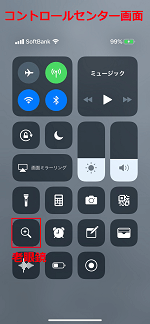
6. captura de pantalla.
El iPhone permite guardar (capturar) la pantalla que estás viendo como una imagen. Puedes guardar imágenes de artículos interesantes o contenidos de E-MAIL que encuentres en el trabajo y enviarlos a personas de tu empresa o clientes utilizando herramientas como LINE o WeChat.
Procedimiento de uso
Pulse el botón de volumen (arriba) mientras mantiene pulsado el botón lateral (o viceversa).
*Si tu iPhone tiene un botón de inicio, pulsa el botón de inicio mientras presionas el botón de reposo/despertar (o viceversa).
7. captura de vídeo
Cuando quieras enseñar a alguien a manejar un iPhone, es mejor hacer un vídeo del procedimiento de funcionamiento que capturar una imagen fija de la pantalla y crear un manual de instrucciones, lo que no sólo ahorra tiempo sino que también es más fácil de entender para la otra persona. Puedes utilizar esta función para crear un manual de instrucciones en vídeo en muy poco tiempo. Sin embargo, no hay ninguna función para mostrar un puntero que indique dónde se toca en la pantalla, pero sí es posible incluir sonido en el vídeo.
Procedimiento de instalación
configuración (de un ordenador o archivo, etc.)
➡Centro de control.
➡Personalizar los controles.
➡ Grabación de pantalla (*Pulsa el signo más para añadir un control).
Procedimiento de uso
Abra el Centro de Control.
➡Toca el icono de la grabación de la pantalla.
*La grabación comienza después de 3 segundos.