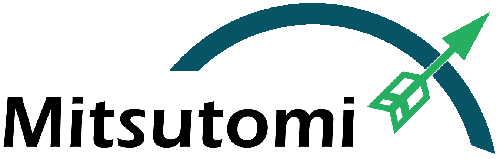サイトの記事だけを印刷やPDF化する方法
ウエブサイトの面白い記事を印刷やPDFにするとき、不要な広告や画像トップが文章が入り込んで、肝心な記事が見難くなることありませんか?
実は、これすぐに解決します。
利用者の多い「Google Chrome」「Microsoft Edge」「Firefox」それぞれの手順をお伝えします。是非試してみて下さい。
Google Chromeの場合
- 印刷またはPDFにしたい文章を選択
- 右クリックし「印刷」をクリック ※参照:画像1
- ページ右側設定欄より「詳細設定」をクリックし全表示
- “オプション”の「選択したコンテンツのみ」を選択 ※参照:画像2
- “送信先”の設定で「登録プリンター名」又は「PDFに保存」を選択 ※参照:画像3
- 「保存」または「印刷」ボタンをクリック



Microsoft Edgeの場合
- 印刷またはPDFにしたい文章を選択
- 右クリックし「印刷」をクリック ※参照:画像4
- ページ左側設定欄より「その他の設定」をクリックし全表示
- “オプション”の「選択範囲のみ」を選択 ※参照:画像5
- “プリンター”で「登録プリンター名」又は「PDFとして保存」を選択 ※参照:画像6
- 「保存」または「印刷」ボタンをクリック



Firefoxの場合
- 印刷またはPDFにしたい文章を選択
- 右クリックし「選択した部分を印刷(R)」をクリック ※参照:画像7
- ページ右側設定欄より「詳細設定」をクリックし全表示
- “印刷形式”の「選択部分のみ」又は「ページを単純化」を選択 ※参照:画像8
- “プリンター”の設定で「登録プリンター名」又は「PDFに保存」を選択 ※参照:画像9
- 「保存」または「印刷」ボタンをクリック