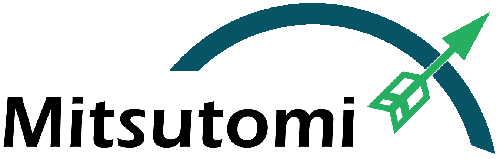日本で圧倒的に人気があるiPhoneですが、便利な機能があることを知らずに使っている人が意外と多いです。
スマートフォンを上手に使えば仕事の効率が上がります。今回はビジネスで役立つiPhoneの機能をご紹介したいとおもいます。
1.漢字の手書き入力
仕事で文章を書いていると漢字を思い出せないことがあります。
読み方を入力して変換しても出てこないとき手書き入力が便利です。
iPhoneでは、キーボード設定で中国語機能をオンにすると手書き入力ができるようになります。
人名や地名などの変わった読みでも手書きにすれば誤変換がありません。
また読めない漢字でも手書きなら候補の漢字を表示してくれます。
設定手順
設定
➡一般
➡キーボード
➡キーボード(※画面以降後のキーボード)
➡新しいキーボード追加
➡中国語(簡体字)
➡手書き
利用手順
文字入力画面の地球儀マーク(🌐)をタップして手書き入力画面を表示させます。手書きで字を書くと候補の漢字が出てきます。2~3文字の連続入力も可能です。

2.ブルーライトカット
ブルーライトとは青色光のことです。
人間が見ることができる光(可視光)の中でもっとも波長が短く(380~500ナノメートル)角膜や水晶体を透過し網膜まで到達します。
ブルーライトは人間にとって刺激が強い光であり、寝る前に長時間見ると目が冴えて眠れなくなる場合があります。
ブルーライトをカットできる眼鏡やモニターシートを購入しなくても、iPhoneには画面のブルーライト量そのものを減らせるNight Shiftと呼ばれる機能があります。
利用手順
コントロールセンターを開く
➡明るさ調整ボタンを長押し
➡ブルーライトカットのON/OFF
※設定時間が来るとブルーライトを自動カットすることも可能です。


3.ボイスレコーダー
わざわざ専用アプリをダウンロードしなくても、iPhoneに標準搭載されているボイスメモで録音可能です。ボイスメモの良い点は、コントロールセンターからすぐに録音をスタートできることです。会議や商談中の録音チャンスを逃しません。また中国人など外国の人との難しい商談で相手が話した内容を再確認するのにも有効です。録音時に位置情報機能をオンにすれば録音した場所が自動的にタイトルに入るので後から検索しやすくなります。
設定手順
設定
➡コントロールセンター
➡コントロールをカスタマイズ
➡ボイスメモ(※プラスのマークをクリックしてコントロールを追加)
利用手順
コントロールセンターを開く
➡ボイスメモのアイコンをタップ
➡赤いボタンをタップすれば録音開始

4.機内モード
マークから航空機に乗るときだけ使うものと思ってしまいますが、重要な打ち合わせや会議、映画館やコンサートホールなどで役立つ便利な機能です。
機内モードをオンにするだけでとデータ通信、Wi-Fi、Bluetooth、GPSの全てがOFFとなり外部との全ての通信を一括で遮断できます。
電源のオン/オフが煩わしいと思っている方には特にお勧めです。
機内モードをオンにしていても、オフラインでのスマホ利用はかのうであり、保存済のメール、LINE履歴、画像などが見れます。また、WiFi通信だけ個別にオンすればネット回線に接続も可能です。
利用手順
コントロールセンターを開く
➡飛行機のアイコンをタップ

5.老眼鏡機能(拡大レンズ)
40代を過ぎると近くのものが見え難くなる、いわゆる『老眼』が始まります。
最近はテレビコマーシャルで有名なおしゃれルーペが人気ですが、わざわざ高い金額を支払わなくてもiPhoneには無料のルーペ機能である拡大鏡があります。
カメラのズーム機能を使うという方法もありますが、拡大鏡の方がズームする手間が省けるので小さな文字を素早く見れます。拡大した画面を撮影することも可能です。
設定手順
設定
➡コントロールセンター
➡コントロールをカスタマイズ
➡拡大鏡(※プラスのマークをクリックしてコントロールを追加)
利用手順
コントロールセンターを開く
➡拡大鏡のアイコンをタップ

6.スクリーンショット
iPhoneでは見ている画面をそのまま画像として保存(キャプチャー)できます。仕事で見つけた面白い記事やE-MAILの内容を画像で保存し、LINEやWeChatなどのツールを使って会社の人やお客様に送ることができます。
利用手順
サイドボタンを押しながらボリューム(アップ)ボタンを押す(またはその逆)。
※ホームボタンがあるiPhoneはスリープ/スリープ解除ボタンを押しながらホームボタンを押す(またはその逆)。
7.動画キャプチャー
iPhoneの操作方法を手順をおしえるときに、画面の静止画像をキャプチャーして説明書を作成するより操作手順の動画を作ってしまった方が時間を節約できるだけでなく、相手も分かりやすくなります。iPhoneには画面収録と呼ばれるアプリが標準で入っておりこの機能を使うとあっという間に動画説明書が作成できます。ただし、画面にタッチしたところが分かるポインターの表示機能はありませんが、動画に音声をいれることが可能です。
設定手順
設定
➡コントロールセンター
➡コントロールをカスタマイズ
➡画面収録(※プラスのマークをクリックしてコントロールを追加)
利用手順
コントロールセンターを開く
➡画面収録のアイコンをタップ
※3秒後に録画開始