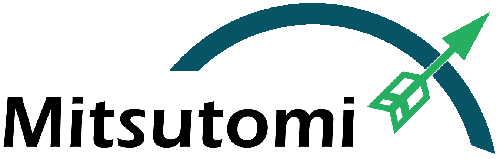Windows OSのパソコンでjpg画像を削除しようとすると以下画像のように「無効な MS-DOS ファンクション」と表示がでて、ゴミ箱に入れられない事象が起きました。他のファイルやデータは、削除できますが、対象の一つの画像データだけエラーが出てうまく削除できません。
対処法を検索していろいろ試して解決できましたので、忘備録の意味合いを含めて情報シェアします。同じ症状でお困りの方に役立つことができkれば幸甚です。

対策1:ファイルアクセス権限の確認
ファイルやフォルダーのアクセス権限が原因でエラーが発生する事があります。以下の手順で確認しましょう。解決しない場合は、対策2に進んでください。
- 問題のファイルやフォルダーを右クリックし、「プロパティー」を選択します。
- 「セキュリティ」タブを選び、ユーザーアカウントの権限が正しく設定されているか確認します。
- 必要に応じて、「編集」ボタンをクリックして、フルコントロール権限を自分のユーザーに付与します。

対策2:コマンドプロンプトを管理者権限で起動する。
まず事前準備として、コマンドプロンプトを管理者権限で起動しましょう。コマンドプロンプトを管理者権限で立ち上げる手順は以下の通りです。
- Windows パソコンの画面左下にある「スタートボタン」をクリックします。
- 表示されたアプリ一覧から「Windows システムツール」を選択し、展開します。
- 「コマンドプロンプト」を右クリックします。
- 表示されたメニュー内の「その他」を選択します。
- 「管理者として実行」を選択します。

コマンドプロンプトは、コンピューターとおしゃべりするための特別な「黒い画面」です。この画面では、コンピューターにいろんな命令を言葉で伝えることができます。普段はマウスでクリックしていろんなことをするけれど、このコマンドプロンプトでは、キーボードで特別な言葉(これを「コマンド」っていうよ)を打って、コンピューターに「これをやって!」ってお願いするんだよ。
対策3:ファイルシステムの修復
ファイルシステムの破損が原因で、エラーメッセージが出ている可能性があります。以下コードをコピーして、対策2で開いた、管理者権限のコマンドプロンプトにペーストしEnterキーを押します。
「システム スキャンを開始しています。これにしばらく時間がかかります。」というメッセージが表示されシステムスキャンが開始されます。
sfc /scannow下記のようなメッセージが出れば、完了です。問題となっているファイルが削除できるか試してください。もし、改善されない場合は、対策4に進んでください。

対策4:ファイルシステムのエラーチェック
ファイルシステムのエラーが出てないか確認します。以下コードをコピーして、対策2で開いた、管理者権限のコマンドプロンプトにペーストしEnterキーを押します。
chkdsk C: /fもし、下記のようなメッセージが出てきたら、Yと入力してEnterキーを押します。

もし、改善しない場合は、対策5に進んでください。
対策5. ソフトウェアの干渉の確認
一時的にウイルス対策ソフトウェアを無効にして、ファイルを削除することを試みることもできます。ただし、この場合はセキュリティリスクが伴うため、インターネット接続をオフにして作業するなど注意しながら行うことをお勧めします。
もし、改善しない場合は、対策6に進んでください。
対策6. ディスクの破損
ハードディスク自体の物理的な損傷や、データが破損している可能性があります。ディスクの診断ツールを使用して、ディスクの健康状態を確認してください。必要に応じて、重要なデータをバックアップし、新しいドライブへの交換を検討してください。
まとめ
私が行ったときは、対策4のエラーチェックを行い、パソコンを再起動させたら、問題の画像ファイルをゴミ箱に入れることができ解決しました。もし、全ての対策を行っても解決しない場合は、他の原因があると思われます。マイクロソフトのサービスセンターに問い合わせすることをおすすめします。